패킷 트레이서란?
CISCO에서 제공하는 시뮬레이션 툴로, 간단하고 복잡한 네트워크를 구축할 수 있는 소프트웨어이다.
하드웨어를 사용하지 않아도 시뮬레이션을 사용할 수 있다는 장점이 있다.
■ 패킷 트레이서 다운
- 자신의 환경에 맞는 패킷 트레이서를 다운받음
- 최신 버전 64비트로 다운받음
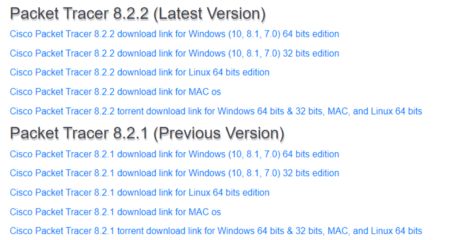
■ 장비 세팅
- 라우터 선택
▷ 왼쪽 하단에서 장비를 선택할 수 있음
▷ 여러 개의 라우터 중 4331을 선택함
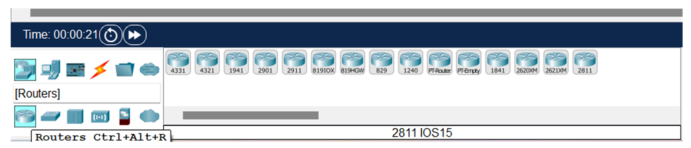
- 스위치 선택
▷ 여러 개의 스위치 중 2960을 선택함

- PC 선택
▷ 여러 개의 디바이스들 중 PC를 선택함

- 전체 화면
▷ 라우터, 스위치, PC를 선택하여 드래그 앤 드롭 한 화면
▷ 계층별로 두는 게 보기가 좋음
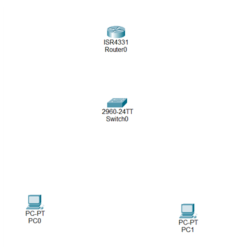
■ 연결
- 왼쪽 하단에 있는 번개 모양 아이콘을 클릭하면 다양한 선이 나옴
- 그중 왼쪽에서 세 번째 선인 Straight 선을 선택
▷ 다른 장비들을 연결하는 것이기 때문에


- 라우터와 스위치 연결
▷ 라우터는 GigabitEthernet 0/0/0
▷ 스위치는 FastEthernet 0/1
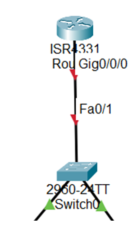
- 스위치와 PC 연결
▷ 스위치와 PC0 연결: 스위치는 FastEthernet 0/2, PC0은 FastEthernet 0
▷ 스위치와 PC1 연결: 스위치는 FastEthernet 0/3, PC1은 FastEthernet 0
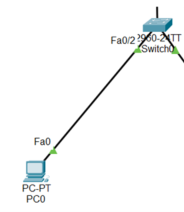

■ IP 할당
- PC0을 클릭하여 Desktop의 IP Configuration을 들어감
- IP Address: 192.168.10.128
- Subnet Mask는 자동으로 설정
- Gateway도 설정
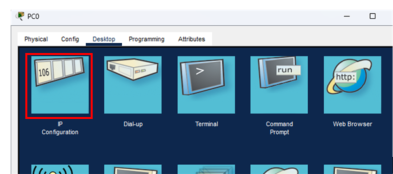
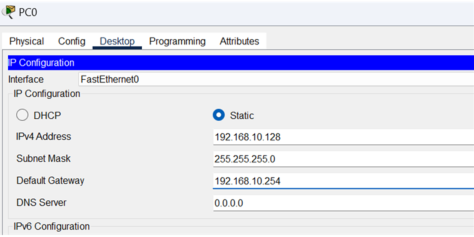
- PC1도 PC0과 마찬가지로, IP 설정함
- IP Address: 192.168.10.129
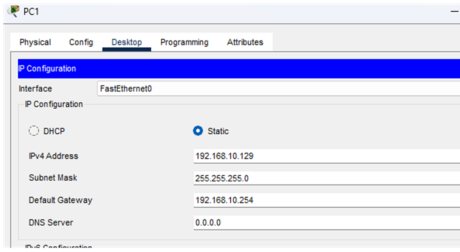
- PC0과 PC1 모두 Command Prompt에 들어가서 IP 확인
- ipconfig 명령어를 통해 IP를 확인
- 작성한 대로 IP 설정이 된 것을 볼 수 있다.
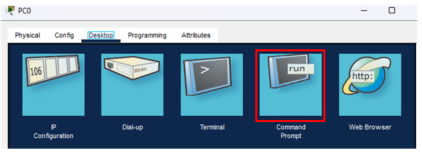
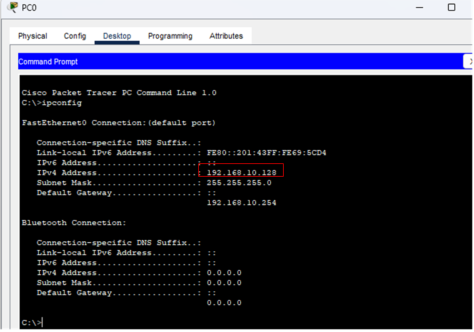
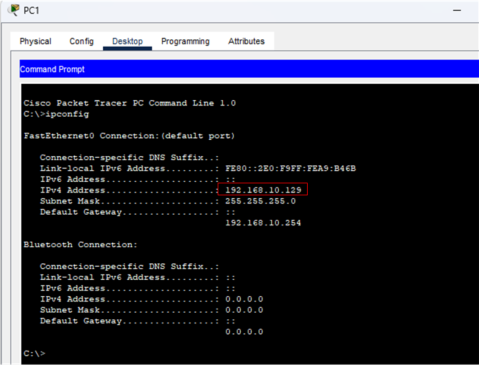
- 스위치 인터페이스 확인
▷ 스위치의 CLI 들어감
▷ show ip int brief 명령: 인터페이스 설정을 간략하게 볼 수 있음
▷ FastEthernet 0/2, 0/3이 up 되어 있는 걸 볼 수 있음
▷ PC0과 PC1 모두 연결되어 있음을 확인
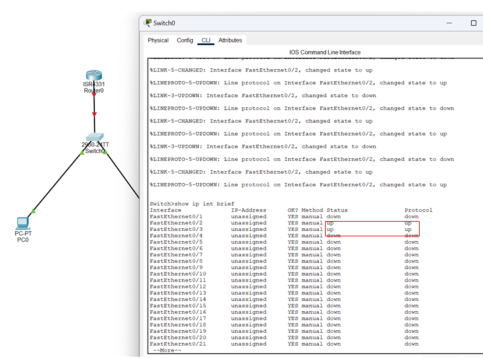
■ 라우터 설정
- 라우터의 Physical에 들어감
- 왼쪽 NIM-2T를 클릭함
- 라우터 모듈 삽입(전원을 끄고 해야 삽입이 가능함, 그냥 삽입 시에는 문구가 뜸)
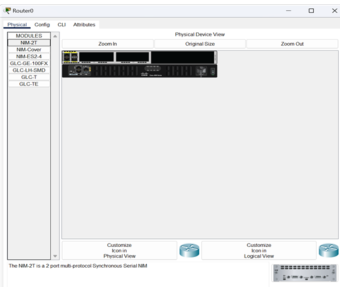
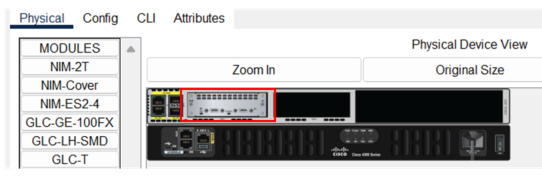
- 라우터의 CLI에 들어가 명령어 입력
▷ no: 라우터 설정이 가능해짐(가장 먼저 no를 입력해야 함)
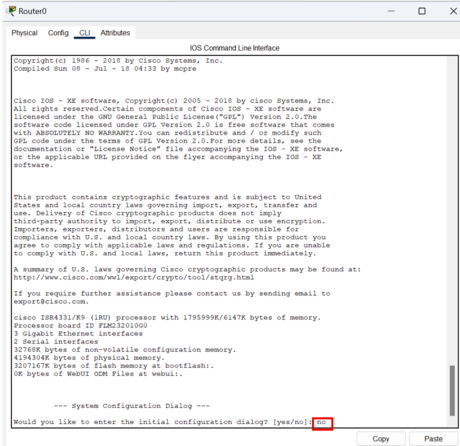
- en: Router#이 되어 기본적인 설정이 가능해짐
- conf t: configure terminal로, 설정모드에 진입
- 그러면 Router(config)#Router(config)#로 변하게 됨
- 인터페이스를 지정하고 지정된 인터페이스에 대해 IP 설정 가능
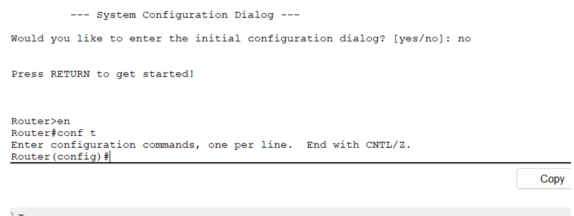
- int gig 0/0/0(interface gigabitEthernet 0/0/0) 하여 해당 인터페이스를 설정하는 모드로 변환
- Router(config-if)#로 변함
- ip address (라우터에 설정할 게이트웨이 ip) (서브넷 마스크) 형태로 지정
- 무조건 저장을 해야 하기 때문에, no shut 명령어 사용
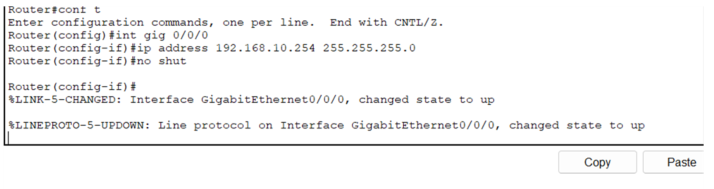
- 라우터가 활성화된 것을 확인할 수 있음
▷ 라우터가 비활성화된 상태: 빨간색
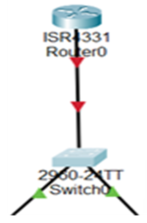
▷ 라우터가 활성화된 상태: 초록색
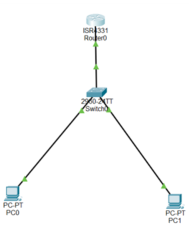
■ Ping 보내기
- PC1에서 PC0으로 ping을 보냄
- Real time에서 진행하였음
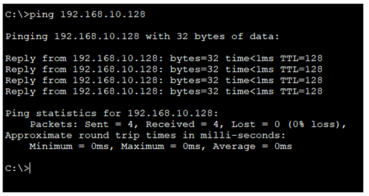
- Simulation 기능 사용
▷ 통신 과정을 쉽게 볼 수 있어 이해하기 쉬움
▷ 직접 전달이 되는 과정을 볼 수 있음
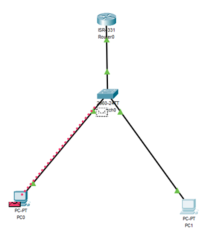
- 패킷의 Type과 Time 등 주고받는 장비에 대해서도 볼 수 있다.
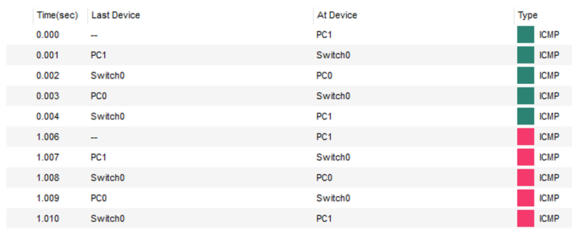
참고
https://www.netacad.com/ko/cisco-packet-tracer
Cisco Networking Academy
www.netacad.com
https://shine94.tistory.com/219
[IT 통합 기초] 패킷 트레이서, 가상 네트워크 설정, ping 시뮬레이션 모드
1. 패킷 트레이서(Packet Tracer) : 교육과 실습, 그리고 단순 컴퓨터 네트워크 시뮬레이션을 위한 연구에 이용할 수 있는 시스코의 라우터 시뮬레이터 2. 패킷 트레이서 설치 : 설치 파일은 수업
shine94.tistory.com
https://m.blog.naver.com/lastime1650/222333102320
패킷 트레이서를 사용해보자! (입문, 기초)
안녕하세요 이번에는 패킷 트레이서를 가지고 와봤습니다. 예전에 한번 정보기기운용기능사 실기때 처음으...
blog.naver.com
https://netdream.tistory.com/19
네트워크 기본적인 패킷트레이서 사용법
패킷트레이서는 cisco에서 제공하는 교육프로그램이다.패킷트레이서를 통해 간단한 네트워크 구축과 구성에 대해 실습 할 예정이다. 1. 패킷트레이서를 설치하면 다음과 같은 환경이 나온다. 2.
netdream.tistory.com
'네트워크 보안' 카테고리의 다른 글
| [네트워크]DNS 서버 동작과 보안 (2) | 2025.04.12 |
|---|---|
| [네트워크]DHCP에 대해서 (0) | 2025.04.10 |
| [네트워크]네트워크 프로토콜(이더넷, IP, ICMP, ARP, TCP, UDP) (0) | 2025.04.07 |
| [네트워크]네트워크 장비(리피터, 허브, 브리지, 스위치, 라우터) (0) | 2025.04.06 |
| [네트워크] TCP/IP 4계층 정리 (0) | 2025.04.04 |